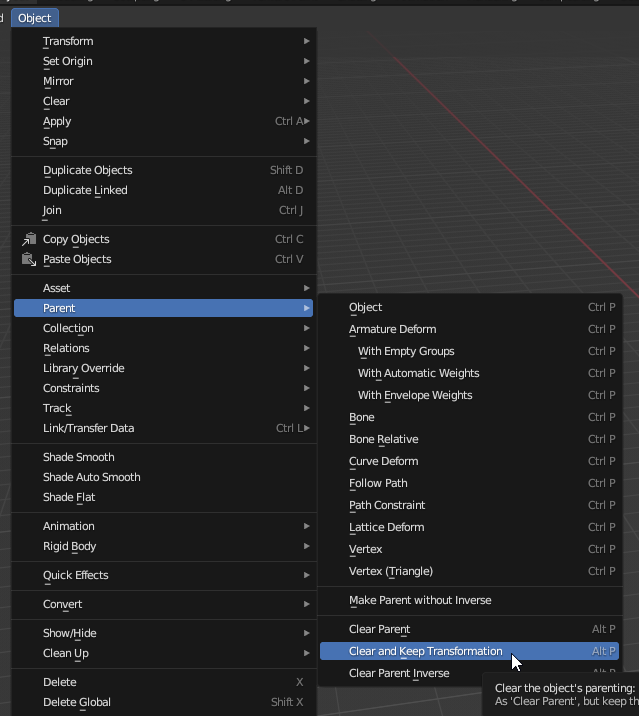Support Note The Rush Hour Vehicle Toolkit Blender Addon assumes that you have a relatively clean, well-prepared model, or that you have the working knowledge of Blender to fix your source models. For convenience I have provided some instructions on simple fixes for common issues here, but model clean up and general Blender instructions are beyond the scope of Rush Hour, the Vehicle Toolkit, and GDCorner support. If you need more assistance on cleaning up a vehicle model, you’ll need to contact someone more familiar with modelling tools.
Common Issues and their solutions
Negative Scales → Apply Transforms
Missing geometry, “inside out” geometry → Check Normals
Vehicle not centering → Check bounds
Bad Bounds → Apply Transforms then Check unconnected vertices
Parents and inherited transforms → Clear Parents and Keep Transform
Fixes
Apply Transforms
Select all meshes by hovering mouse over viewport and press A
Go to the top left of the viewport and Click Object -> Apply -> All Transforms
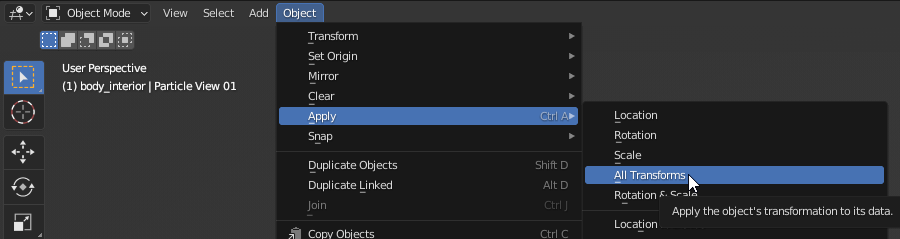
Apply All Transforms
Check Normals
In the top right of the viewport there is a button that looks like 2 overlapping circles with a drop down next to it, called Viewport Overlays
Click the Drop down
Turn on Face Orientation
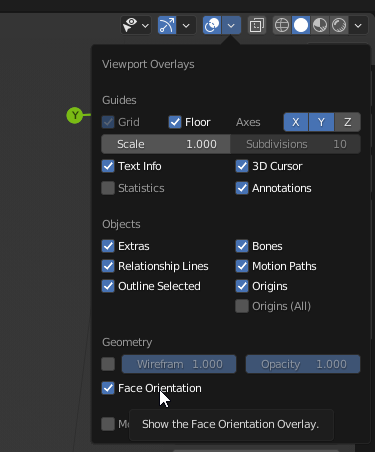
Enable Face Orientation Overlay
The model should appear mostly Blue. If there are any Red parts, they will likely need to be corrected.

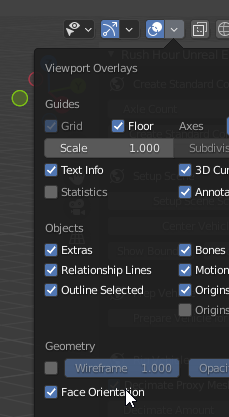
If you do have inverted normals, select the mesh, go into edit mode, select all faces, and then go to the Mesh menu, Normals, Flip Normals.
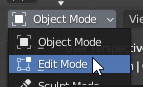
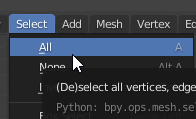
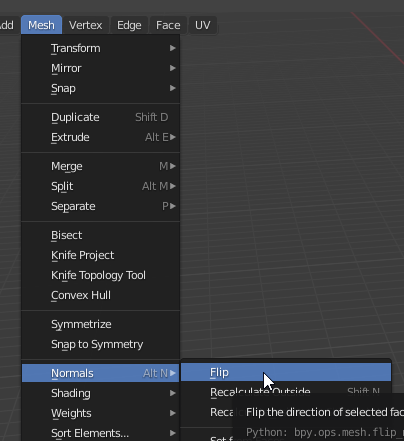
This video is a reasonably good guide on how to flip normals on faces inside Blender.
https://www.youtube.com/watch?v=ZpK7To-YU4c
Check Bounds
Expand out the Rush Hour Advanced panel
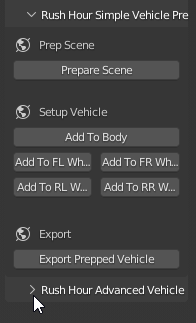
Expand Rush Hour Advanced Vehicle Panel
Press Show Bounds
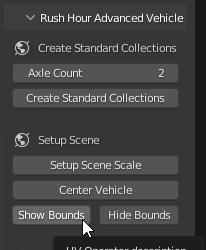
Show Bounds
Your bounding boxes should be all within a reasonable volume for the car. In this example there is clearly one extending very far from the car and doesn’t make sense

The common fixes for this are in this order:
Check Unconnected Vertices
Click on the mesh, or the bounding box of a mesh that is at fault.
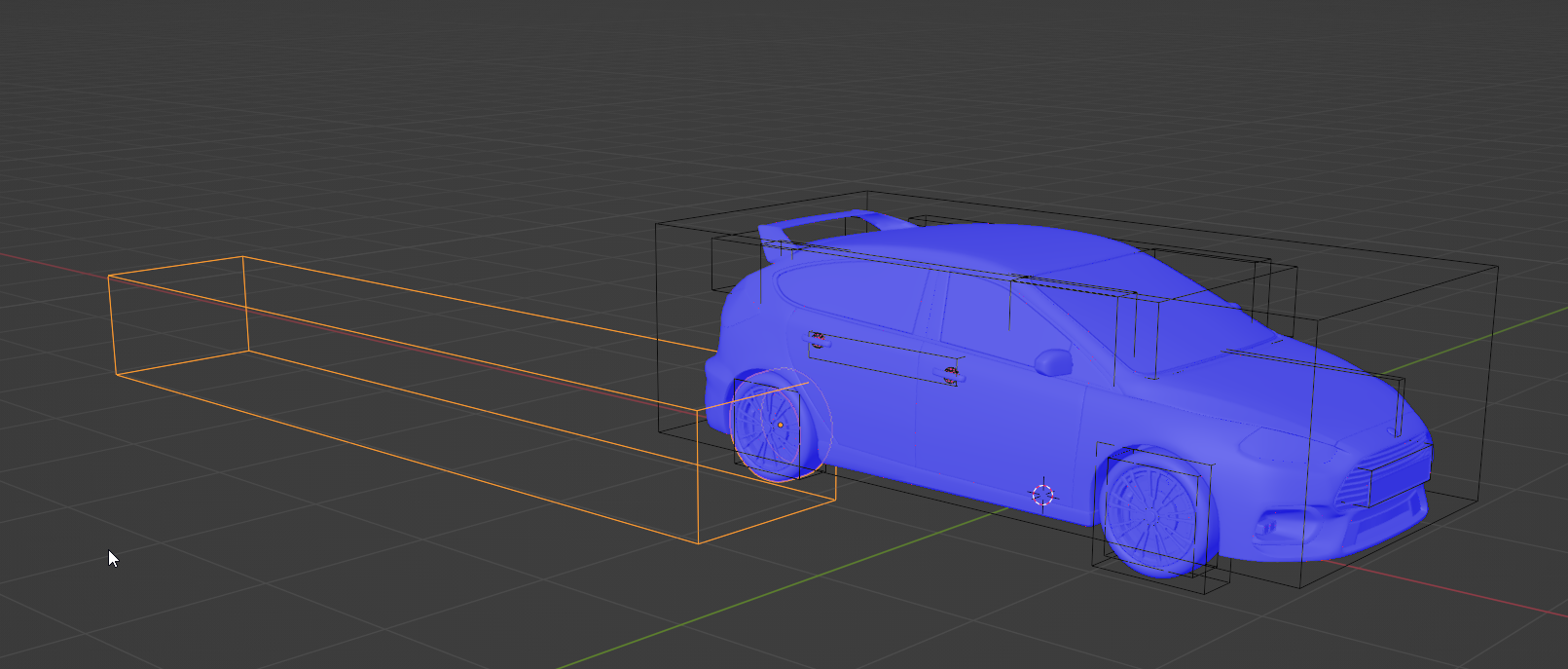
In the top left of the viewport go into Edit Mode
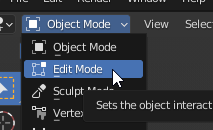
You should now see a bunch of black and yellow dots, these are the vertices. If you see any hovering away from the geometry, like below, there is a unconnected vertices.
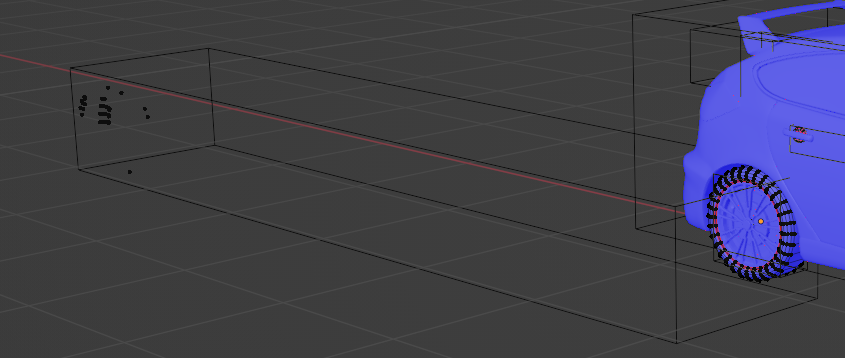
Select them with the mouse
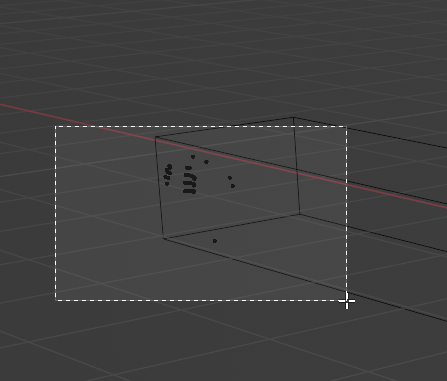
Press del or delete on your keyboard and select Vertices
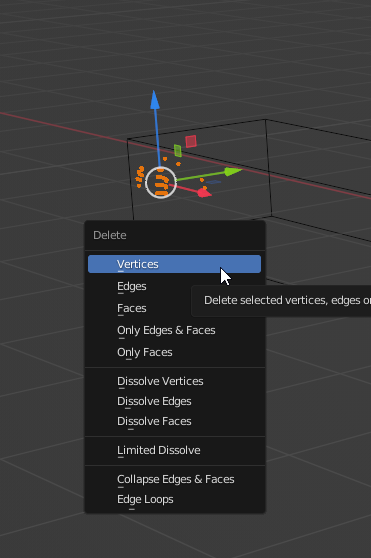
After that, the bounding box should shrink back to normal
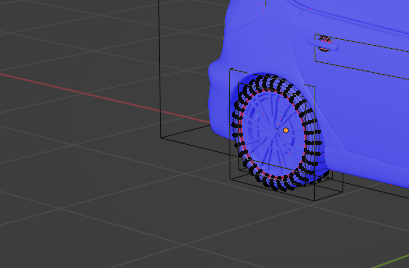
Go back to object mode in the top left
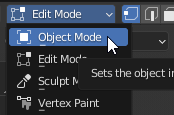
Clear Parents and Keep Transform
Remove any parent settings on any meshes by selecting all meshes by pressing A on your keyboard, then go to the Object menu, -> Parent -> Clear and Keep Transform